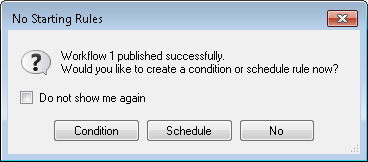Publishing with the Toolbar Button
Publishing with the toolbar button is one way to publish a workflow definition. You can also publish workflows using the Publishing Wizard.
Using the toolbar button is the fastest way to re-publish a workflow after you have made changes to it. When you publish with the toolbar button, you will not be prompted to open the Workflow Rule Wizard unless the workflow you are publishing does not have a starting rule. You can change the default behavior of the publishing process from the Publishing node of the Options dialog box.
Note: Unless a published workflow is invoked by another workflow, a published workflow must be assigned a starting rule before it becomes operational.
Note: If you re-publish a workflow, the workflow will be published as a new version. You will have a choice to update currently running workflows to the new version or to allow currently running workflows to finish running as the previous version. All future workflow instances will run as the new version.
To publish using the toolbar button
- Ensure the workflow you want to publish is visible in the Workflow Designer.
- Select the publish button (a workflow with a green arrow on it)
 from the toolbar. Alternatively, use the keyboard shortcut CTRL+W.
from the toolbar. Alternatively, use the keyboard shortcut CTRL+W. - The
 Publishing Workflow - Please Wait dialog box will appear. When it disappears, your workflow has been published, and you will see a message box telling you your workflow was published successfully.
Publishing Workflow - Please Wait dialog box will appear. When it disappears, your workflow has been published, and you will see a message box telling you your workflow was published successfully. - If you have not configured a starting rule for the workflow, you will be
 prompted to create a starting rule.
prompted to create a starting rule. - Click Condition or Schedule to create a condition or schedule starting rule.
- Click No to publish a workflow without creating a starting rule. Workflows without starting rules will not run unless they are invoked by other workflows.
- Check Do not show me again, to no longer see this prompt dialog box when publishing a workflow without a starting rule.
Note: If you are re-publishing an existing workflow, you will be prompted as to whether you want to replace the existing workflow. Click Yes to continue or No to cancel the publishing process.
Note: If your workflow cannot be published, you will see a list of validation errors that need to be fixed in the workflow or receive an error message
Note: You can configure which prompts are shown or hidden in the Prompts node of the Options dialog box.